
SilverFast 8 needs an Intel® Mac to run on Mac OS X. PowerPC® based Macs are not supported at the moment. SilverFast as a stand-alone application SilverFast installs a as stand-alone application, called 'SilverFast8' (or 'SilverFast8_64' on 64bit Windows® systems) into your applications folder of your operating system. Oct 15, 2018 - Learn how to install and use the TWAIN scanner plug-in for Photoshop. Note: The TWAIN Plug-in provided on this page is NOT compatible with Photoshop CC 2015.5 and later on Mac OS. VueScan Silverfast.
NOTE: Do not use the TWAIN plug-in from Photoshop CS5 downloads. You must install the Photoshop CS6 and later version of TWAIN plug-in for Photoshop CS6 and later. TWAIN has been the main technology used for scanning in Photoshop for many versions. However, it is not always updated for new operating systems, and therefore may work less reliably than other scanning solutions, such as third-party utilities such as, the scanner software that comes with your scanner, or other scanning technologies.
These third-party utilities are dedicated scanning solutions, and they are more appropriate for critical or high-volume scanning. If you use a third-party scanning application, save your scanned images as TIFF files, then open them into Photoshop.
TWAIN should work for basic scanning needs, but if you experience issues with TWAIN, try one of the other scanning technologies described below. Note:To use any scanner technology, you need to install a scanner driver. This will probably be installed via your operating system, but you may need to contact your scanner manufacturer, especially for older scanners.
Windows In Windows, the Photoshop TWAIN plug-in can be used if you run Photoshop CS6 or later in 32-bit mode. TWAIN is not supported in Photoshop when it’s run in 64-bit mode. If you need a scanning solution when you run Photoshop in 64-bit mode, use the WIA (Windows Image Acquisition) interface for your device, if it’s available.
WIA is also available for use when running Photoshop in 32-bit mode. Contact your scanner manufacturer for more information.
Mac OS In Mac OS, you can use the TWAIN plug-in to scan when running Photoshop CS6 (Photoshop CS6 and later only runs in 64-bit mode). Not many scanner manufacturers have released 64-bit versions of their scanner drivers, so you may not be able to use TWAIN. Contact your scanner manufacturer for more information.
If your scanner manufacturer does not support scanning in 64-bit mode, or you have issues scanning with TWAIN, you can scan into Photoshop using Apple’s ImageKit technology, which is built in to Photoshop, does not need a plug-in to be installed, and provides access to many scanners. The TWAIN plug-in is available with the other optional plug-ins for Photoshop CS6 and later:. After you download the appropriate file, double-click the file to decompress it. If you are asked, extract all files.
Windows Note: For Windows, the downloadable TWAIN plug-in is 32 bit only. To install the TWAIN plug-in for Windows:. Exit from Photoshop. Copy the Twain32.8BA plug-in from the Optional Plug-ins Win32/Plug-ins folder to the appropriate folder below.
Windows XP: Program Files Adobe Adobe Photoshop CS6 Plug-Ins. Windows Vista and Windows 7 (32 bit): C: Program Files Adobe Adobe Photoshop Version Plug-Ins. Windows Vista and Windows 7 (64 bit): C: Program Files (x86) Adobe Adobe Photoshop Version Plug-Ins. Reopen Photoshop. Download the latest scanner driver from your scanner manufacturer’s website and install the driver. Connect the scanner to the system. To use TWAIN to scan images into Photoshop:.
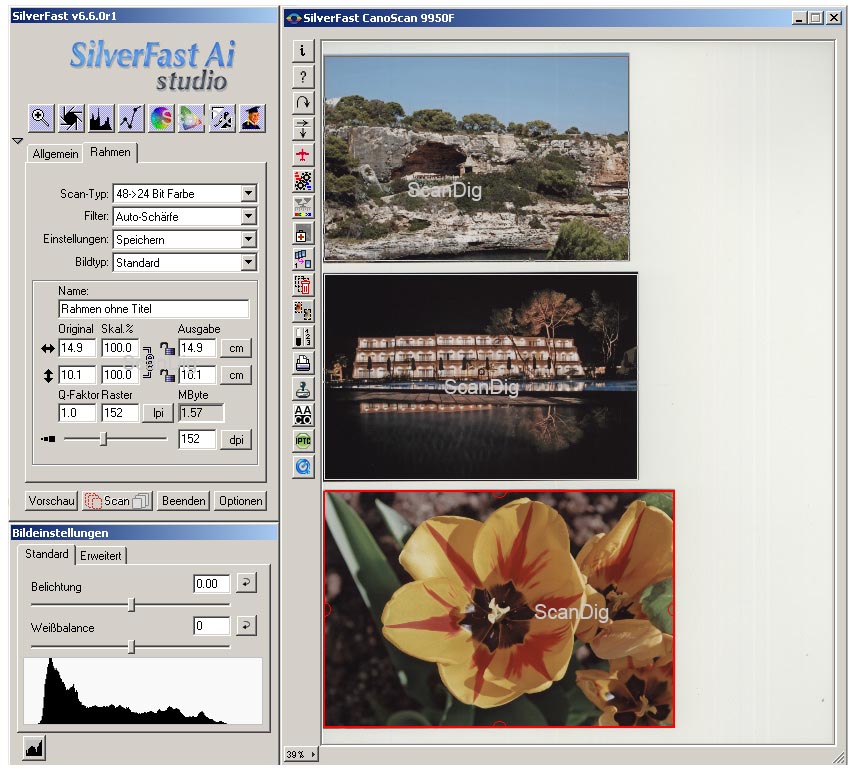
Open Photoshop 32 bit by clicking the “Adobe Photoshop CS6 (32 bit)” shortcut. Select File Import scanner name. Mac OS. Quit Photoshop. Copy the TWAIN.plugin file from the download folder to the Applications/Adobe Photoshop Version/Plug-ins folder. Reopen Photoshop. To use TWAIN in Photoshop, choose File Import scanner name.
On 64-bit Windows, use the Windows Image Acquisition (WIA) interface to import from your device. For instructions, see Windows Help or contact your device manufacturer. On 32-bit Windows, update the drivers for your device. For assistance with this process, see the website for the device manufacturer. If the problem persists with the most recent drivers, try one or both of the following:. Import from your device using WIA. Using the software included with your imaging device, import and save images, and then open the saved images in Photoshop.
SilverFast 6 Ai & HDR Tutorial - 1 Basic steps to IT-8 Calibration By Ian Lyons A Computer Darkroom Review One of SilverFast's greatest selling points is the fact that it remains one of a very few scanner applications that allows for a fully colour managed workflow within Photoshop. Nevertheless, getting colour management set up correctly can be somewhat daunting for the new user. This tutorial is intended to show how to configure the SilverFast IT-8 calibration module for optimum image quality. If you purchased the CD-Rom version of SilverFast rather than downloading application from the LaserSoft web site you will find two versions on the disc. One is a Photoshop Plug-in and the other a Twain module. Currently the Twain specification does not support full colour management and so this tutorial will concentrate upon the Plug-in version of SilverFast.
Note: the screen-shots are all based on the Mac OS X version of SilverFast Ai/HDR, although the layout of the various dialogs for the Mac and Windows platforms is virtually identical. Before getting into IT8 calibration let's have a quick overview of the SilverFast Tool Bar and Palette. Some of the buttons on the Preview Window will only be present on certain scanner models. By way of example - the Film Format button only appears when the user inserts a film carrier designed to hold multiple film formats.
Examples of such a scanners are the Polaroid SprintScan 120 and Nikon 8000. When the multi-format film carriers the actual film format must be selected manually by toggling the button until the format you require is shown. Special Functions Button Bar SilverFast Adjustment Tools Palette Configuring the IT-8 Calibration Module LaserSoft provide a lot of helpful information on colour management within the user manual and much of this is replicated on a dedicated PDF file (SF IT8 Manual) to be found in the SilverFast IT8 folder on your hard disk. Unfortunately it all relates to SilverFast Version 5 and so users of Version 6 can easily become confused. Nevertheless, if you haven't already read these documents I recommend that you do as there are some quite useful information.
Also, if you are in any doubt as to how the SilverFast colour management system works it might be worth reading the tutorial which has also been revised to reflect the changes introduced with SilverFast 6 release r37 and upward. Actually with version 6 LaserSoft have taken the opportunity to standardise all of the colour management dialogs across the full range of products so the following tutorial also applies to SilverFast SE, DC, DC Pro and PhotoCD Figure 1 - SilverFast Frame Window Ideally, the Frame window should be configured so that the Filter and I mage Type are as shown above. The Scan Type/Mode can be set for 36 -24 Bit Colour (if calibrating a scanner) and 48 Bit HDR Colour (if scanning an IT-8 target to calibrate SilverFast HDR). Step 1 - Getting SilverFast ready for calibration We also want to set SilverFast for our preferred gamma-gradation value; between 2.0 and 2.2 seem to be the optimum range.
Photoshop For Mac Pro
Press Option, select the General tab and insert the required gamma-gradation value. A short tutorial explaining a method for determining the optimum gamma-gradation value can be found.
Figure 2 - Configuring Gamma Gradation The purpose of the: for HDR output checkbox is to enable raw gamma corrected 48 Bit HDR Colour images to be scanned. The image will therefore be scanned with the gamma value already applied to the image but no other corrections are allowed. I suggest that you only use this feature when you want to scan images directly into Photoshop. Whilst activating the feature will have no detrimental effect on the scan but it can present you with a few additional steps (see note below) if you're intending to use/calibrate SilverFast HDR. Note: SilverFast HDR has an additional insertion box labelled Gamma expected in 48Bit/HDR data. The purpose of this checkbox is to enable the user to insert the gamma value already incorporated into the image file.
It is used to apply an inverse gamma curve which cancels out the gamma of the image and thus prevents the application of a double gamma adjustment. By way of an example - had you scanned your image in SilverFast Ai with for HDR output active and at a gamma of 2 you would need to insert 2 into the Gamma expected in 48Bit/HDR box. Gamma Gradation in SilverFast HDR The above screenshot shows the SilverFast HDR setup required for the settings I recommended in Figure 2 above. The chosen Gamma-Gradation value reflects the gamma that I want to use for my FINAL image. The value quoted in the Gamma expected in 48Bit/HDR data input field is the EXISTING gamma-gradation value embedded into the raw scan from SilverFast Ai by virtue of the for HDR output checkbox NOT being activated.
Although not absolutely essential I usually recommend that all colour management features are set to Off. This can be achieved by selecting the CMS tab in the Defaults window. The following is how I recommend that the dialog should be configured.
Figure 3 - Disabling Colour Management Ideally, you'll will want all the pop-ups to read None and checkboxes to be deactivated before running the IT-8 module. This is especially important if you're scanning the IT-8 target for use with SilverFast HDR. Optional Step (Polaroid 4000 and MicroTek 4000T specific) Choose the Special tab in the Defaults window, the dialog shown below should appear. When using either the Polaroid SS4000 or MicroTek 4000T I recommend that the checkbox adjacent to Limit Gamma Slope is unchecked. This is a change from my previous recommendation and results from a detailed analysis of the impact this feature has on scanned images. When Limit Gamma Slope is activated it has the effect of compressing the shadow tones so as to minimise dark area noise in very dark images.
Whilst this feature is quite useful for situations were the IT-8 module is not available it can cause considerable loss of shadow detail when calibration has been applied. It can also cause severe posterisation in the shadows. Step 2 - Calibrating the Scanner Depending upon your scanner type LaserSoft supplies either a Reflective or Transparent type target. Additional IT 8 targets can be obtained directly from These target will be labelled LaserSoft Imaging and should contain a reference or Charge number. Newer targets will contain a Barcode somewhere along the bottom edge.
The example scan shown below uses a LaserSoft reflective type IT8 print. Other than the barcode you should find that the appearance of IT8's from other vendors is broadly similar. If calibrating a scanner in SilverFast Ai place/insert the IT-8 calibration print/slide onto/into the scanner. SilverFast HDR requires that the image be pre-scanned in SilverFast Ai or another third party scanning application. We begin by pressing the Prescan button. Prescan/Scan Buttons A Prescan image of the IT-8 target should now appear on-screen. Make sure that it appears in the Landscape format.
If it doesn't you should rotate or flip the image as required. Failure to have the IT-8 target in the landscape format may result in an error message. From the menu strip shown on the left-hand side of the Preview window, Press the Calibration button. Cropping of Prescan IT-8 Target The prescan image MUST now be cropped as indicated by the red boundary in the screenshot shown above. Each corner of the cropping marquee is independently adjustable so a slight skewed or rotated scan can easily be cropped so that all of the coloured/neutral patches are fully covered.
From here on the process of calibration is relatively straightforward. If the following warning appears to advise you that the Internal RGB Profile is missing; don't panic as it's really telling you that the steps taken in Figure 3 needs to be reversed once the calibration process is completed.
Click OK and proceed. Next the main IT-8 Calibration dialog will appear. This dialog is pretty much self-explanatory with step-by-step instructions appearing at each stage throughout the process.
Remember that it's important that you frame/crop the relevant area of the image as shown (i.e. Landscape format). SilverFast displays shows a grid over the prescanned image so you should be able to quickly confirm that your cropping is accurate. Press the Start button and the scanner begins the greyscale balance, once this is complete SilverFast will check the scanned image for the presence of a LaserSoft compatible barcode.
If the barcode is found SilverFast will search your hard drive or the LaserSoft web site for the appropriate reference data file. If the file is found SilverFast automatically proceeds to adjust for the colour balance and that's it. If the reference file can't be found (usually because the IT8 target was not supplied by LaserSoft) the following warning appears. You'll need to select the correct reference data file manually before continuing. Once completed SilverFast will inform you that the process of calibrating the scanner has been successful and you'll be asked to save the ICC profile. Make sure that you give the profile a name that is easily recognised: To complete the calibration process simply choose OK from the IT-8 Calibration dialog. If the calibration has been successful and the profile created is available for use.
You should now see that the calibration button has changed to become more coloured than before; i.e. It will look like. The final step of setting up the SilverFast IT-8 colour management system takes us back to CMS dialog of the Defaults window. Step 3 - Getting it all together for output to Photoshop The previous step described how to calibrate the scanner. However, that's only half the story.
We have only described the source colour space (i.e. The scanner); we now need to make sure that what we see in the Preview window and what gets sent to Photoshop are matched (the destination colour space).
